DC出力の使い方更新済み 2 years ago
DC出力機能を使えば、Omni 40+のバレルポートからノートパソコンを直接充電することができます。Omni 40+の場合、この同じポートが入力と出力の両方の役割を果たすので、最初にメニュー内でDC出力機能を有効にする必要があります。このアプローチは、手軽かつバッテリー効率よくノートパソコンを充電する方法を提供します。
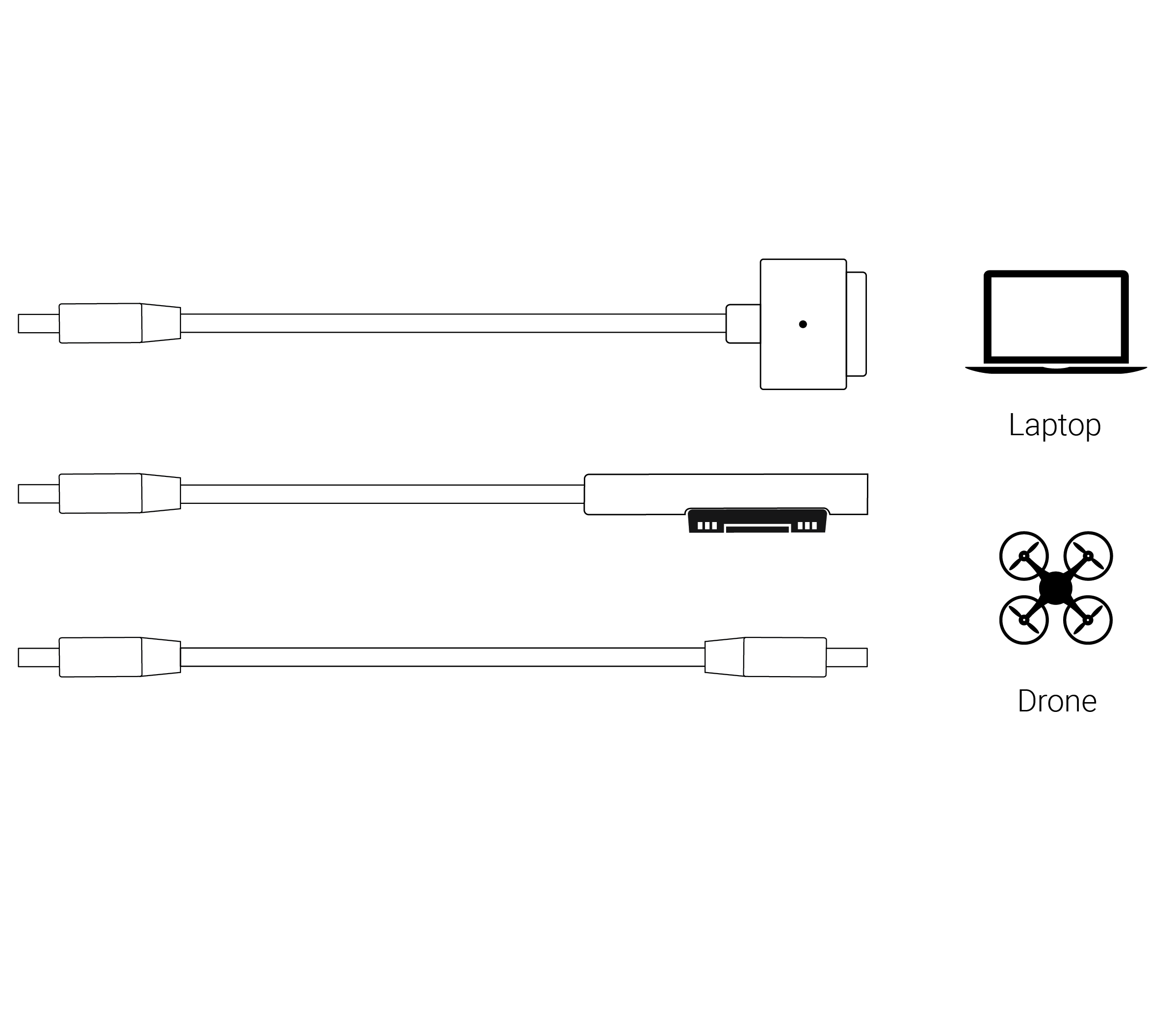
手順
1. まず最初に、使用したい正しい出力電圧を確認してください (警告: 間違った電圧を選択すると、デバイスに損傷を与える可能性があります!) すでにご存知の方は、ステップ 4 へお進みください。
2. デバイスの正しい DC 電圧は、AC 電源アダプタ (充電器) の技術仕様ラベルで確認できます。
3. 技術仕様ラベルの「Output(出力)」部分に書かれているのが、正しい DC 出力電圧です。
For example, 13'' MacBook Air: 14.9V DC
Mid-2015 13'' Retina MacBook Pro: 16.5V DC
Lenovo ThinkPad X1 Carbon: 20V DC
HP Pavilion: 19.5V DC
Dell XPS 13: 19.5V DC
4. 正しい出力電圧が得られたので、Omnicharge をセットアップします。 電源ボタンを 2 回押してメニューに入ります。
5. DC OUTを選択します。

6. 4つのプリセット電圧とアンペア数の組み合わせから1つを選択します。数値が合っていれば電源ボタンを押して選択を確定します。

7. Omnicharge は4つのプリセット電圧を保持しています。保持している プリセットの電圧やアンペア数を変更する場合は、電源ボタンを長押ししてください。電圧またはアンペア数を選択したら、上へ移動/下へ移動ボタンを使用して値を変更します。

8. 電圧を再確認してください。設定に誤りがあると、機器に悪影響を及ぼすことがあります!

* 20V を超える DC 出力の後 10V 未満の電圧に変更する場合、DC ケーブルをデバイスに接続する前に最大 1 分間待つことをお勧めします。
9. メニューを終了します。 これで、画面に DC アイコンと指定された電圧が表示されます

10. プラグを差し込むと充電開始です。